

| Introductie SOFOS 360 > Basisoefeningen > Module Autorisatie > Gebruikersrollen aanmaken |
Met een gebruikersrol of autorisatierol geeft u aan wat de medewerker binnen SOFOS 360® mag zien en/of welke actie de medewerker mag uitvoeren.
Een gebruikers- of autorisatierol kunt u zelf aanmaken.
Ga naar Instellingen > Autorisatie > Autorisatierol.
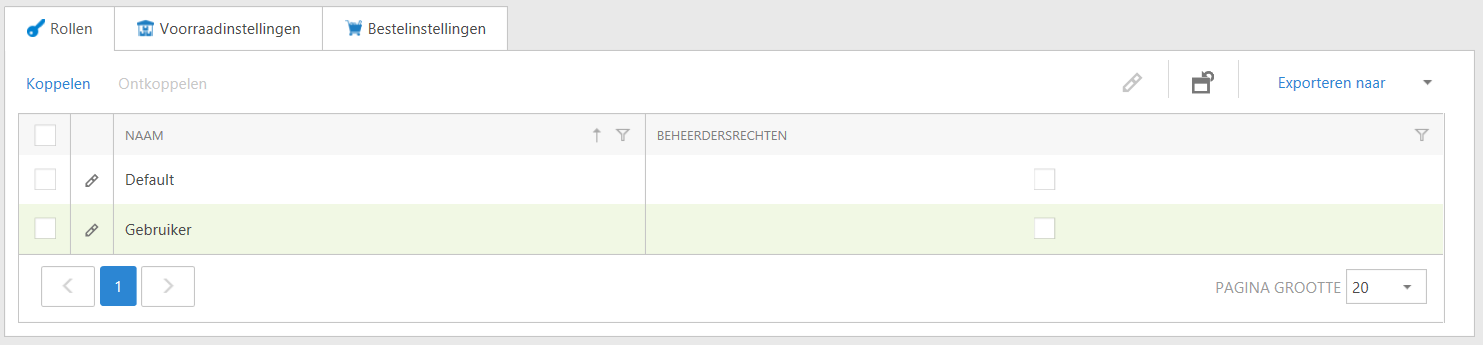
Maak een nieuwe rol aan door op Nieuw te klikken.
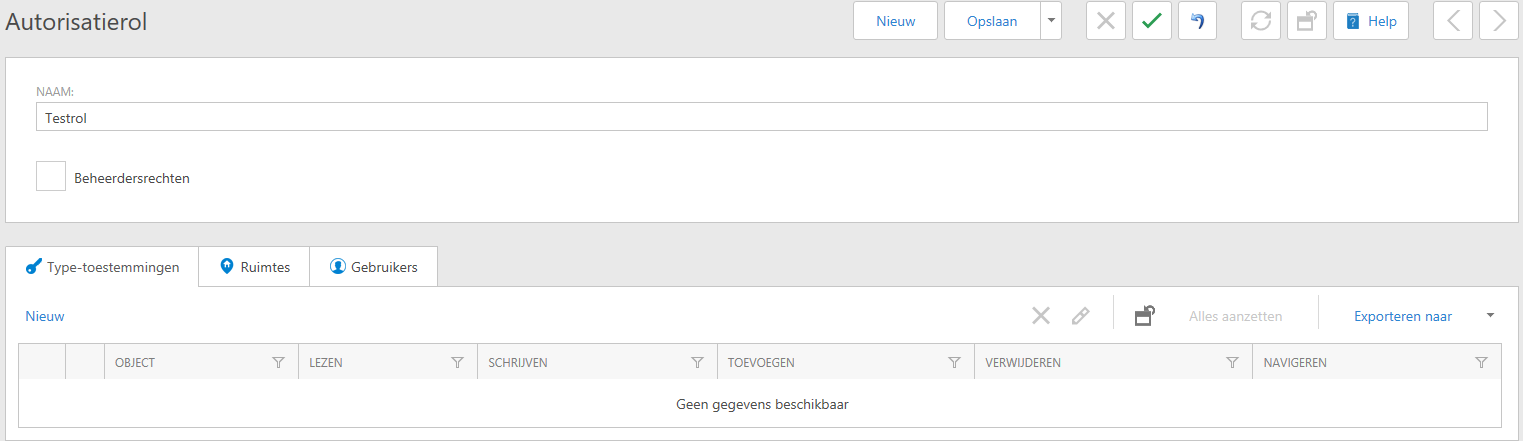
Geef de rol een naam. Klik bij Type-toestemmingen op Nieuw.
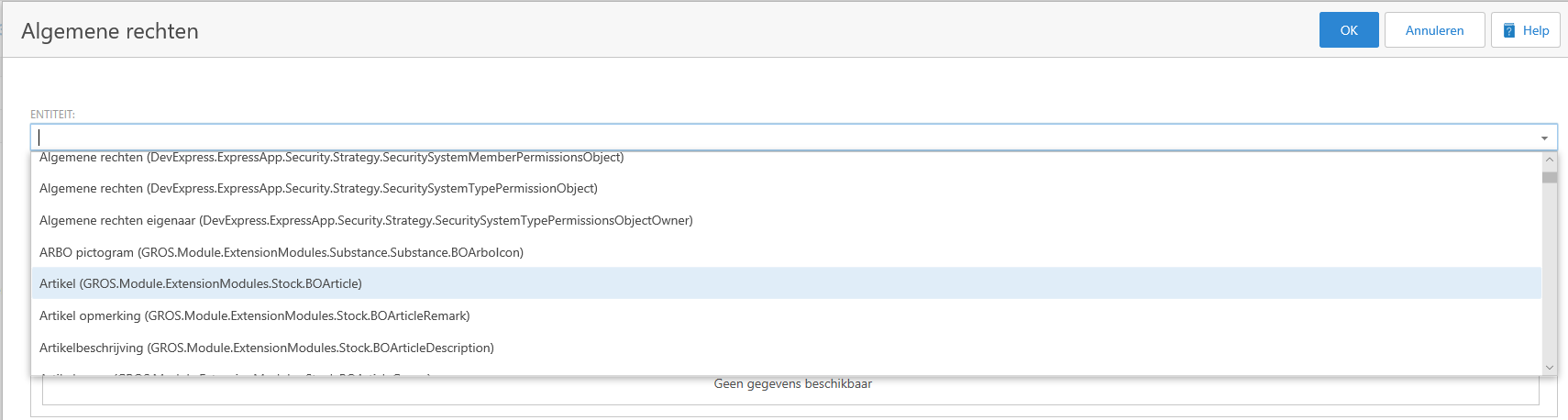
Kies een entiteit waarop u wilt autoriseren door op het zwarte pijltje () naast het invoervak te klikken. Kies de gewenste entiteit door er op te klikken.
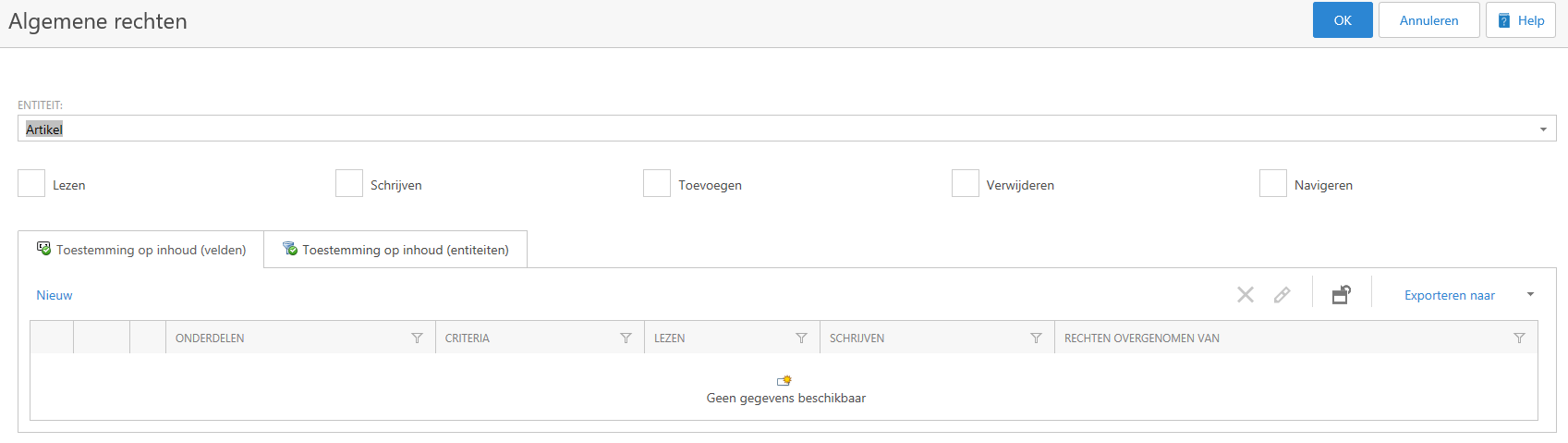
Geef de rol per entiteit (type) een bepaalde toegang. Denkt u er hierbij aan dat - als u niet expliciet vermeldt dat veld- en object-autorisaties anders zijn, altijd de rechten van de type-autorisatie worden overgenomen (overerfd of 'inherited'). Voor de gebruikers van het Informatieportal is lezen en navigeren op een groot deel van de entiteiten voldoende. Voor specifieke autorisatierollen, bijvoorbeeld voor de teamleider die bestelverzoeken mag accorderen en bestellingen mag plaatsen, zullen ook de opties schrijven en toevoegen nodig zijn. Dit bepaalt u geheel zelf conform het bij u geldende bedrijfsbeleid.
Als u klaar bent met de rol inrichten (inclusief Veld- en Object-autorisatie) kunt u de invoer bevestigen met Opslaan, Opslaan en sluiten of Opslaan en nieuw, afhankelijk van of u klaar bent met het aanmaken van nieuwe rollen.
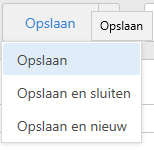
Als u teruggaat naar het overzicht, ziet u de nieuwe rol. Deze kunt u nu toevoegen aan gebruikers.
Ga naar het tabblad Ruimtes en klik op Nieuw. Er schuift een nieuw venster open.

Kies een ruimte, bepaal of de autorisatie ook geldt voor de onderliggende ruimtes en of de gebruiker wijzigingen mag aanbrengen (Schrijven, alleen te selecteren als Inclusief onderliggende ruimtes is aangevinkt). Bevestig met OK.
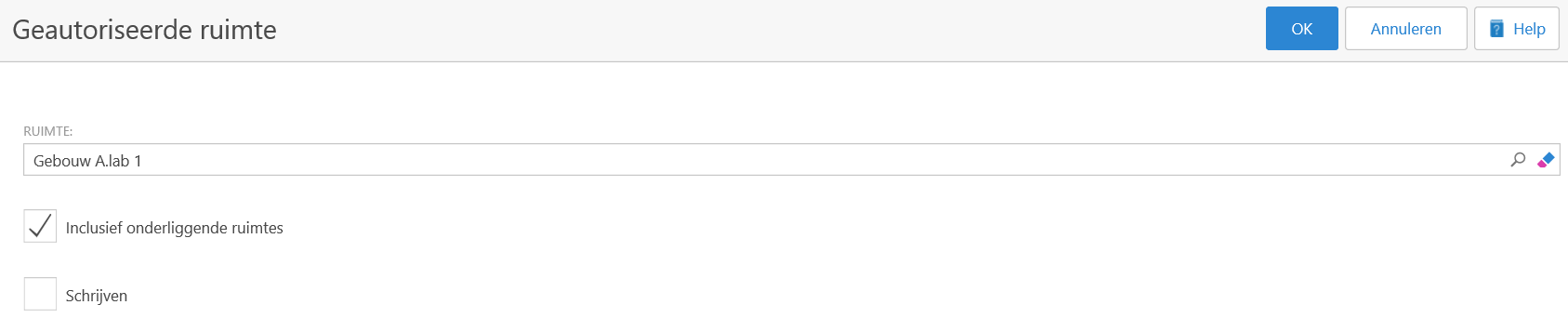
Op deze manier kunt u meer ruimtes toevoegen.
U kunt toegevoegde ruimtes wijzigen door op het wijzig-icoon voor het record te klikken.
U kunt toegevoegde ruimtes verwijderen door het record te selecteren en op het verwijder-icoon te klikken.
Als de type-toestemmingen en ruimtes geregeld zijn, kunt u gebruikers aan de autorisatierol koppelen (andersom kunt u ook een autorisatierol aan een gebruikersrol koppelen, zie hiervoor de betreffende werkinstructie).
Klik in het tabblad Gebruikers op Koppelen. Er popt een nieuw venster open.

Zoek een gebruiker door een gedeelte van de naam in te typen of selecteer één of meer gebruikers in het overzicht. Bevestig de keuze met OK.

U ziet dat de gekozen gebruikers in de lijst zichtbaar worden. Bevestig uw keuze met Opslaan, Opslaan en sluiten of Opslaan en nieuw, afhankelijk van of u klaar bent met het koppelen van gebruikers.
Als u een gebruiker wilt ontkoppelen van deze rol, klikt u dan op het selectievakje vóór de gebruikersnaam en klik op Ontkoppelen.
Kies de activiteiten die de autorisatierol op de entiteit kan uitvoeren en bevestig met OK. Als u meer entiteiten wilt toevoegen, herhaalt u de stappen vanaf Type-toestemmingen > Nieuw. De entiteiten die u reeds gekozen heeft, zullen felrood in de lijst terugkomen, als teken dat u deze niet meer kunt selecteren.
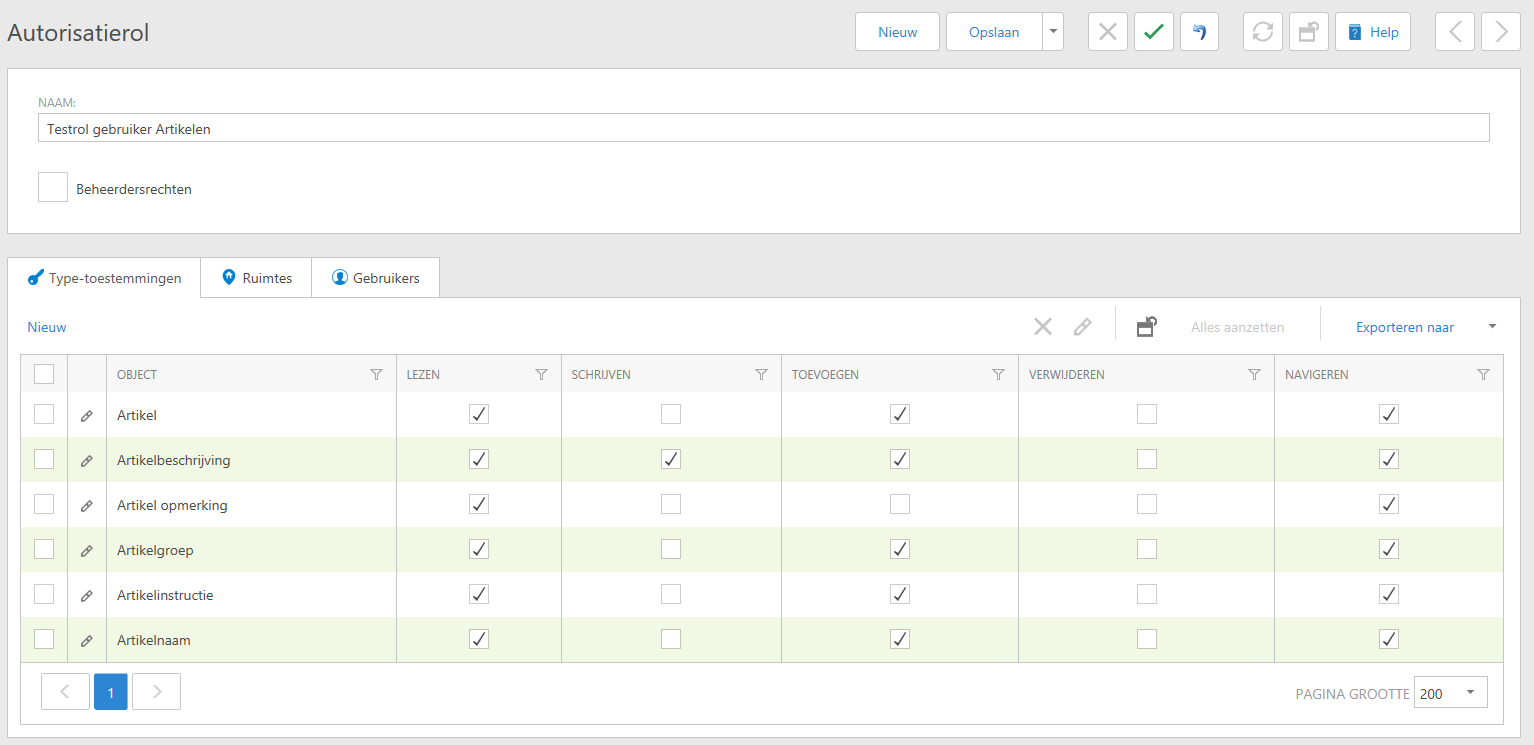
U kunt de toegang verder verfijnen. Ga hiervoor naar het tabblad Type-toestemmingen en klik op Nieuw. Er schuift een nieuw venster open.
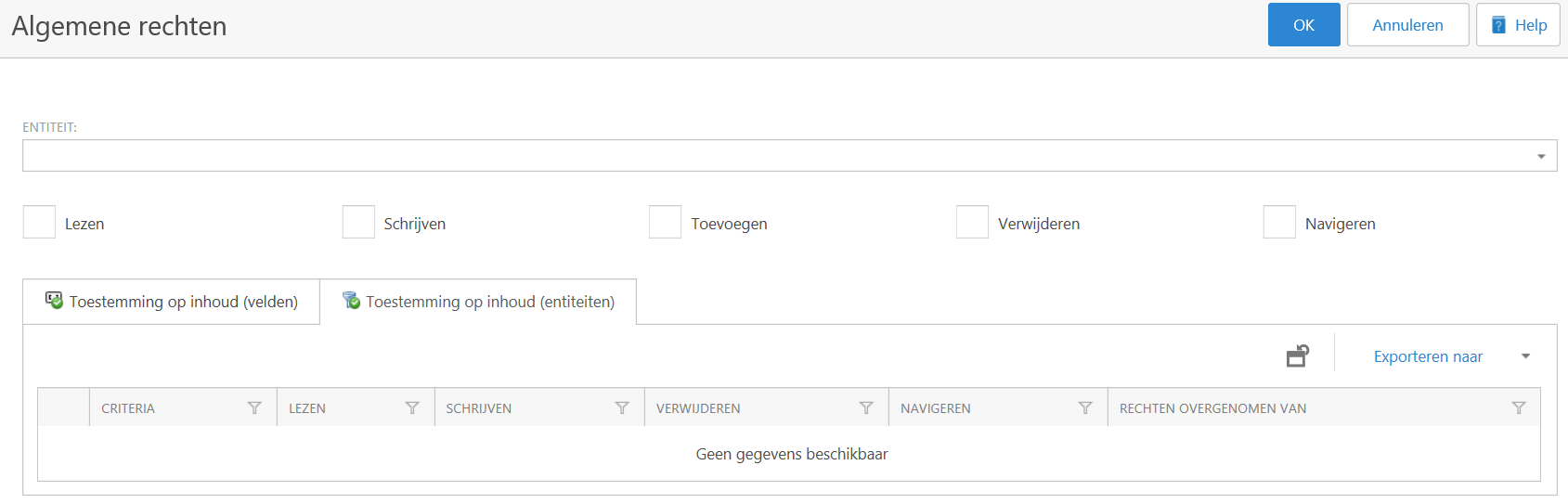
Kies eerst een entiteit. Kies vervolgens de rechten (lezen, schrijven, toevoegen, verwijderen, navigeren). U kunt uw invoer nu al bevestigen met OK of verder verfijnen. Klik hiervoor op Nieuw in het tabblad Toestemming op inhoud (entiteiten). Er schuift een nieuw venster open.
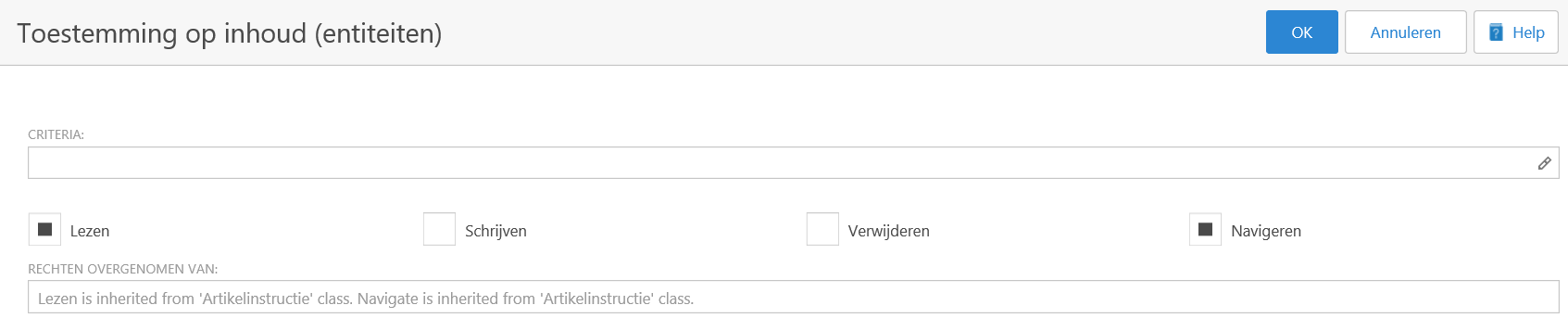
Klik op het wijzig-icoon naast Criteria. Er schuift een nieuw venster open. U kunt daarin op twee manieren criteria toevoegen: visueel (kiezen uit een aantal opties) of tekst (zelf de criteria intypen).
De teksten die u kunt aanklikken zijn onderstreept en van een afwijkende kleur. Dit betekent dat u meer opties krijgt als u een tekst aanklikt. De afwijkende kleuren helpen u snel het verschil te zien tussen de verschillende opties ('strings).
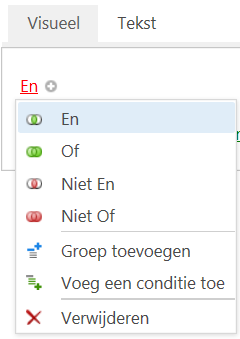
De keuzes als u klikt op "En".
Als u in het tabblad Visueel op het kleine plusje (+) naast En klikt, ziet u nieuwe tekst verschijnen. Deze teksten zijn eveneens onderstreept. Het is van de entiteit afhankelijk welke keuze u krijgt als u een tekst aanklikt. Bij de entiteit "Artikelbeschrijving" krijgt u bijvoorbeeld de onderstaande keuzes.
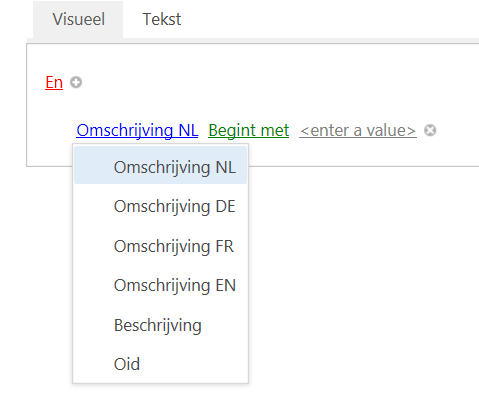
De keuzes als u klikt op "Omschrijving NL".
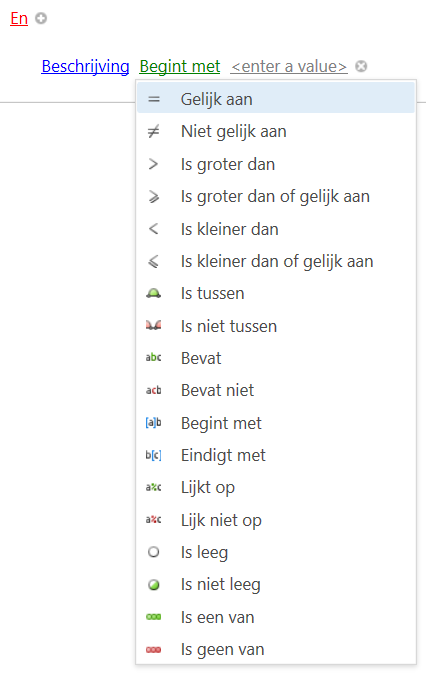
De keuzes als u klikt op "Begint met".
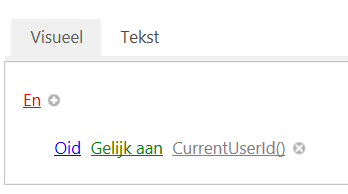
Een voorbeeld van een criterium.
Zo komt het er uit te zien. U kunt uw invoer bevestigen met OK.
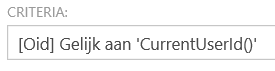
U komt weer terug in het vorige scherm en u ziet links twee extra iconen verschijnen. Met het eerste icoon kunt u snel een criterium bewerken, met het tweede icoon kunt u snel een criterium toevoegen.


Copyright© 2019 ITIS